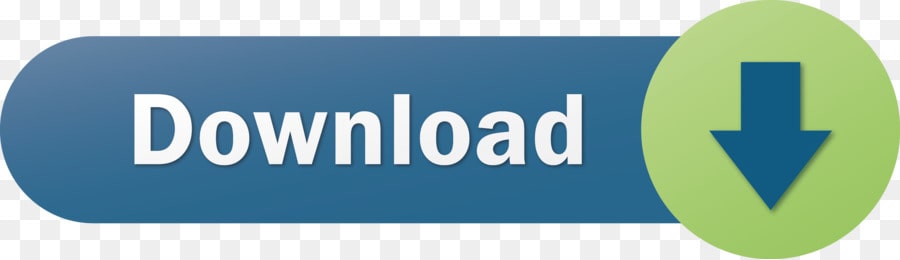It is no need to install snipping tool on Windows 10. Snipping tool is the build-in Windows desktop app for users to take a screenshot. It is enabled automatically when you activate Windows system. How can we open the snipping tool on Windows 10 and snip on it? Where is the snipping tool in Windows 10? Don't worry, The article summarizes five methods to launch Windows 10 Snipping Tool for your option.
- Type Snipping Tool in the search box on the taskbar, and then select Snipping Tool. For Windows 8.1 / Windows RT 8.1 Swipe in from the right edge of the screen, tap Search (or if you're using a mouse, point to the lower-right corner of the screen, move the mouse pointer up, and then click Search), enter Snipping Tool in the search box, and then.
- Assign a hotkey — such as Ctrl + Shift + S — or anything as you'd like. You can pin the shortcut to the taskbar if required. Clicking the shortcut or pressing the assigned hotkey would invoke capture mode (rectangular snip) — by starting the Snipping Tool in non-interactive mode.
- How to use Snipping Tool Windows 10 and add to Taskbar Easy Tutorial. This Windows 10 screenshot tool is very handy for capturing whatever is on your screen.
Video guide on how to open Snipping Tool in Windows 10:
Tech support scams are an industry-wide issue where scammers trick you into paying for unnecessary technical support services. You can help protect yourself from scammers by verifying that the contact is a Microsoft Agent or Microsoft Employee and that the phone number is an official Microsoft global customer service number. Press and Hold App Locate the 'Snipping Tool' in the list of apps. It is located under 'Windows accessories.' Tapping on the app launches the app.
5 ways to open Snipping Tool in Windows 10:
First of all, to the question 'where is my snipping tool on Windows 10', the snipping tool program lies in your C drive, you can access This PC >Local Disk (C:)>Windows>System32 and then find the snipping tool exe application. But it is a waste of time to run the snipping tool in this way. Instead of creating a shortcut of snipping tool, you can find other 5 easy ways to open it here.
Way 1: Turn it on in Start Menu. Paragon ntfs for mac os x 10 torrent.
Get into Start Menu, select All apps, choose Windows Accessories and tap Snipping Tool.
Way 2: Open it by searching.
Type snip in the search box on taskbar, and click Snipping Tool in the result.
Way 3: Turn it on via Run.
Display Run using Windows+R, input snippingtool and hit OK.
Way 4: Open it via CMD.
Snipping Tool Windows 10
Launch Command Prompt, type snippingtool.exe and press Enter.
Way 5: Turn it on via Windows PowerShell.
Access Windows PowerShell, input snippingtool and tap Enter.
Tips: How to Snip on Windows 10
After you open the snipping tool, you can click the icon behind New option and then get the drop menu: Free-from Snip, Rectangular Snip, Windows Snip, Full-screen Snip. You can choose the one you like and then click the New button. After that, you can use the mouse to select the area that you want to take a screenshot.
Add Snipping Tool To Taskbar Gpo
Next, you can edit the screenshot with the tools in snipping tool. Also, you can save the screenshot as PNG, GIF, JPEG or Single file HTML.
Related Articles:
Snip It
By default, Windows 10 does not assign any shortcut key to Snipping Tool, so several clicks of your mouse are usually required to launch the Snipping Tool. That might not be always easy if you need to use the Snipping Tool frequently. Fortunately, you can create a shortcut key to Snipping Tool with ease, if you want. The steps are as follows.

How to assign a keyboard shortcut to Snipping Tool in Windows 10
Step 1: Click Start -> All apps -> Windows Accessories and then navigate to Snipping Tool. Right-click on the Snipping Tool and then select Open file location from the context menu.
Step 2: You will go directly to the 'Snipping Tool' shortcut in the File Explorer. Right-click on the Snipping Tool shortcut, and select 'Properties' from the context menu.
Step 3: After the 'Snipping Tool Properties' dialog opens, assign a shortcut key to the Snipping Tool.
1) Select the 'Shortcut' tab.
2) Click in the field next to 'Shortcut key', and then press one key on your keyboards, such as a letter key, a numerical key, or a function key (F1, F2, etc.). If you press a letter key, Windows will automatically add Ctrl + Alt as the prefix of the keyboard shortcut. So, if you press S key, Windows will use Ctrl + Al + S as the keyboard shortcut to Snipping Tool. If you press a numerical key, the numerical key will be used as the shortcut key to open Snipping Tool. Note that your assigned shortcut key won't get in the way of another program.
3) After you set a keyboard shortcut to Snipping Tool, click Apply followed by OK.
That's it. From now on, you can quickly open Snipping Tool by pressing the shortcut key.